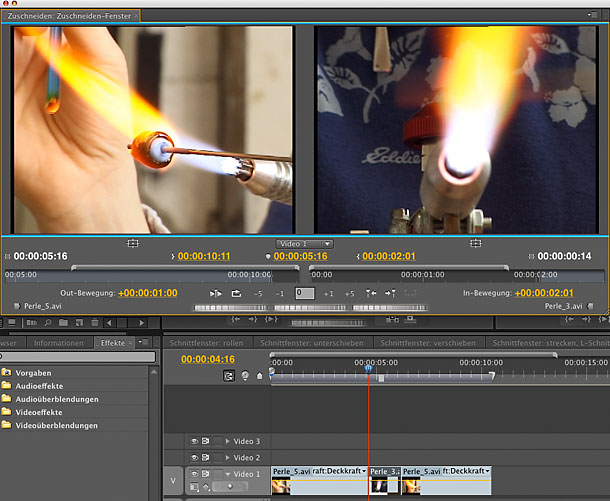Es gibt unterschiedliche Techniken zum Schneiden von Clips, die unterschiedliche Parameter des Schnitts berücksichtigen. Grundsätzlich kann Videomaterial mit oder ohne Tonspur verwendet werden und der Schnitt kann bei Clips im Quellmonitor vorbereitet werden. Das Finetuning eines Schnitts kann im Zunschnittfenster ausgeführt werden und die unterschiedlichen Schnitttechniken werden durch verschiedene Tools unterstützt.
1. Schneiden im Quellmonitor
Es ist für einen sauberen Schnitt erforderlich, dass die Clips nicht direkt vom Anfang bis zum Ende im Schnittfenster platziert werden, sondern mittels In- und Out-Points der Beginn und das Ende ausgeblendet werden. Beim Schnitt hat dies den Vorteil, dass gegebenenfalls am Anfang und Ende das richtige Übergangsbild für einen guten Schnitt noch gefunden werden kann.
Bei Doppelklick auf einen Clip wird dieser im Quellmonitor geöffnet. In der Timeline des Monitors wird die Einfügemarke auf das gewünschten Anfangsbild gezogen und durch Klick auf die Schaltfläche In-Point der Beginn markiert. In diesem Sinne wird auch ein Endpunkt gesetzt und der Clip erst im Anschluss in das Schnittfenster gezogen.
Im Beispiel wurden zwei Clips vorbereitet, die in dem Schnittfenster platziert werden.
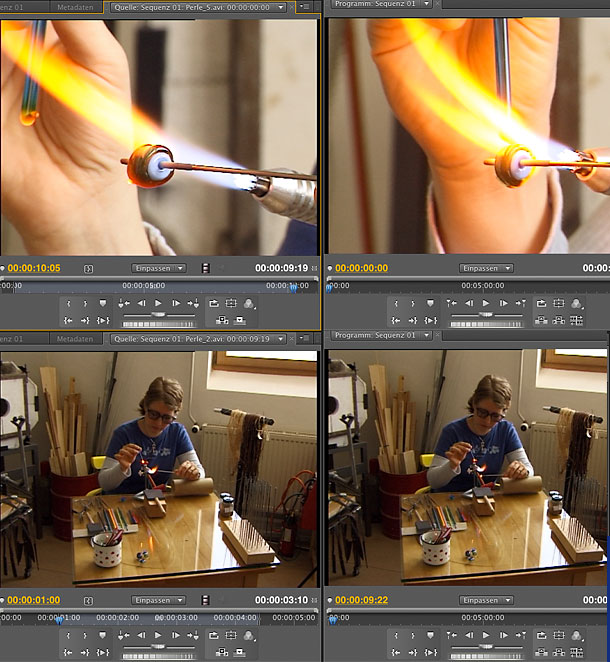
2. Rollen-Werkzeug
Der Anschlusspunkt der Clips kann mit dem Werkzeug Rollen (N) in der Timeline verschoben werden. Dabei wird der In-und Out-Point der Clips verschoben, die Clips werden dabei nicht verschoben.
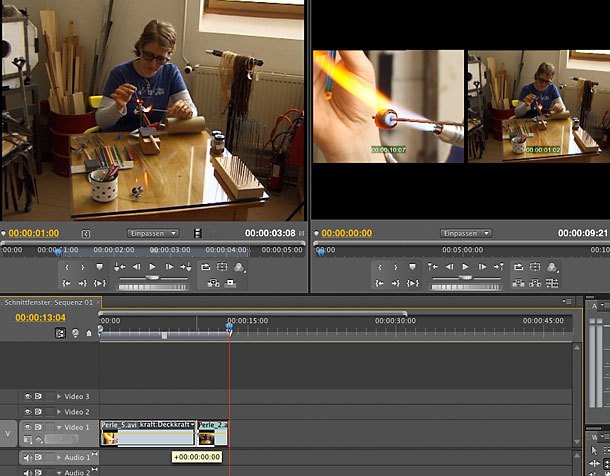
3. Verschieben-Werkzeug
Mit diesem Werkzeug wird ein Clip, der sich zwischen zwei anderen befindet, verschoben, ohne dass sich die Startposition des ersten und die Endposition des letzten Clips verändert.
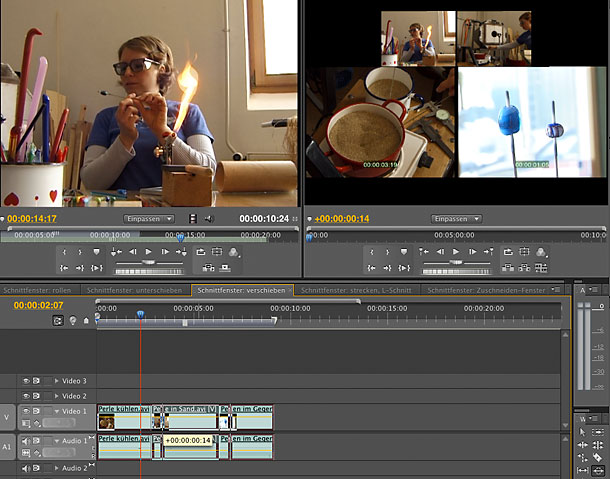
4. Das Unterschieben-Werkzeug
Beim Unterschieben werden Clipinhalte verschoben, ohne dass sich die Längen der Clips verändern oder die Clips verschoben werden.
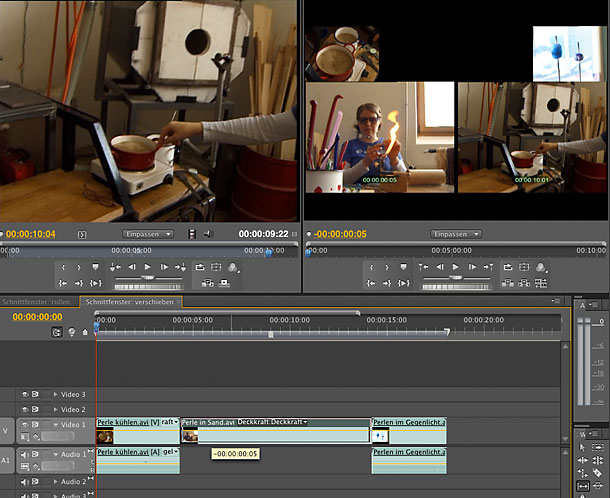
5. Clips dehnen, stauchen und rückwärts ablaufen lassen
Unter dem Begriff Rate ausdehnen wird das Dehnen bzw. Stauchen von Clips verstanden. Dazu steht ein Werkzeug (X) zur Verfügung, alternativ kann die Funktion mit Klick der rechten Maustaste auf einen Clip aufgerufen werden. Beim Dehnen wird die Laufzeit eines Clips verlängert und dadurch die Geschwindigkeit verlangsamt. Da sich durch das Dehnen das Originalmaterial verändert, muss der Clip zur Vorschau im Programmmonitor gerendert werden. Das Rendern wird von Premiere automatisch vorgenommen, sobald die Enter-Taste gedrückt wird. In der Timeline wird der gerenderte Clip mit einem grünen Balken gekennzeichnet.
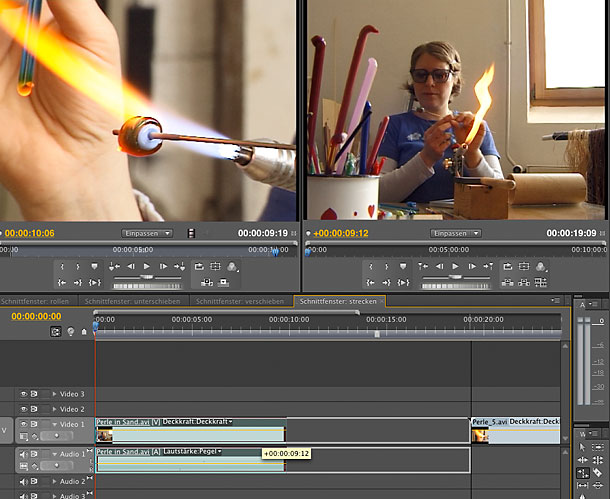
Da durch das Dehnen nicht nur die Video- sondern auch die Audiospur verlangsamt wird, kommt es zu unschönen Effekten - es sei denn, Ton und Videospur werden getrennt voneinander bearbeitet. Um nur die Videospur zu dehnen, kann die Dehnung über das Kontextmenü Clip-Geschwindigkeit/-Dauer eingestellt werden. Klicken Sie mit der rechten Maustaste auf den zu bearbeitenden Clip und aktivieren Sie die Option Tonhöhe beibehalten. Wenn Sie den Clip rückwärts laufen lassen wollen, klicken Sie auf die Option Geschwindigkeit umkehren - aber Achtung: auch die Audiospur wird umgekehrt!
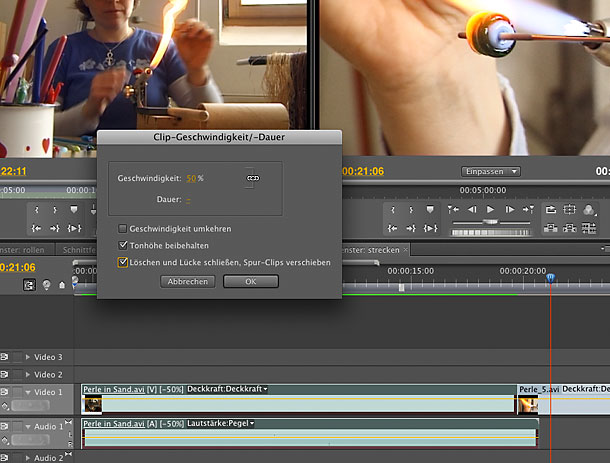
6. Das Zuschneiden-Fenster
Das Finetuning beim Schnitt sollte im Zuschneiden-Fenster vorgenommen werden, da dort Schnitte sehr exakt abgestimmt werden können. Bereiten Sie eine Sequenz vor, in der Sie die Clips Perle_3.avi und Perle_5.avi platzieren.
Zerschneiden Sie beide Clips jeweils in der Mitte und positionieren Sie die erste Hälfte Perlen_3 zwischen den beiden Perlen_5-Teilen. Den zweiten Teil von Perlen_3 können Sie löschen.
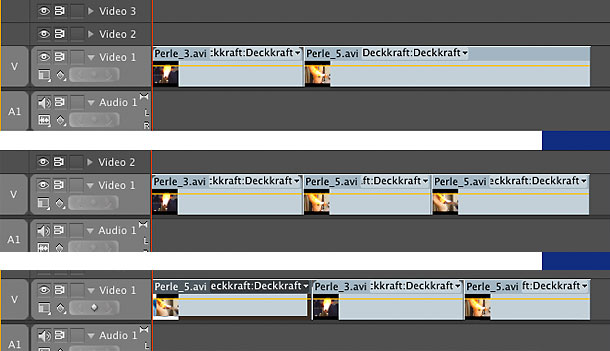
Bewegen Sie die Einfügemarke anschließend auf den ersten Schnitt und öffnen Sie im Programmmonitor das Zuschneiden-Fenster.
In diesem Fenster können Sie die In- und Out-Points der Clips trimmen, indem Sie in die Übersichtsbilder klicken und die Maus bei gedrückter Maustaste bewegen.
Den Schnittpunkt können Sie trimmen, indem Sie in die graue Fläche zwischen den beiden Vorschaubildern klicken und wiederum die Maus bei gedrückter Maustaste bewegen. Zur exakten Ansteuerung von Einzelbildern finden Sie unterhalb der Vorschaubilder Ziffern, die die Verschiebung auf der Timeline ausführen und die Jog-Wheels, die für beide Clips vorgesehen sind.