Da Photoshop pixelorientiert arbeitet, können Objekte nicht einfach durch Mausklick insgesamt ausgewählt, sondern die jeweils zu bearbeitenden Bildbereiche müssen vor der Bearbeitung exakt definiert werden. Zur Erstellung von Auswahlbereichen stehen in Photoshop zwei Kategorien von Auswahlwerkzeugen zur Verfügung:
1. Formgebundene Auswahlwerkzeuge und
2. Farbgebundene Auswahlwerkzeuge. Die unterschiedliche Arbeitsweise dieser Werkzeuge macht eine genaue Beobachtung der Bildbereiche erforderlich, die in einer Auswahl erfaßt werden sollen. Diese Betrachtung sollte immer mit dem Wissen erfolgen, dass bei der Bildbearbeitung Pixel für Pixel editierbar sind und es bei einer Auswahlerstellung darum geht, Pixel entweder basierend auf einer erstellten Auswahlform oder einer homogenen Farbfläche zu aktivieren, um sie gemeinsam bearbeiten zu können. Infolge dessen sind die formgebundenen Auswahlwerkzeuge dazu geeignet Objekte auszuwählen, die über eine geometrische oder freie Form verfügen und deren Konturen klar zu definieren und nicht allzu kompliziert sind. Die Werkzeuge, die in Photoshop dafür zur Verfügung stehen sind:
· Auswahlrechteck, -oval,
· einzelne Zeile und Spalte
· Freihand-, Polygon- und magnetische Lasso.
1. Formgebundene Auswahlwerkzeuge und
2. Farbgebundene Auswahlwerkzeuge. Die unterschiedliche Arbeitsweise dieser Werkzeuge macht eine genaue Beobachtung der Bildbereiche erforderlich, die in einer Auswahl erfaßt werden sollen. Diese Betrachtung sollte immer mit dem Wissen erfolgen, dass bei der Bildbearbeitung Pixel für Pixel editierbar sind und es bei einer Auswahlerstellung darum geht, Pixel entweder basierend auf einer erstellten Auswahlform oder einer homogenen Farbfläche zu aktivieren, um sie gemeinsam bearbeiten zu können. Infolge dessen sind die formgebundenen Auswahlwerkzeuge dazu geeignet Objekte auszuwählen, die über eine geometrische oder freie Form verfügen und deren Konturen klar zu definieren und nicht allzu kompliziert sind. Die Werkzeuge, die in Photoshop dafür zur Verfügung stehen sind:
· Auswahlrechteck, -oval,
· einzelne Zeile und Spalte
· Freihand-, Polygon- und magnetische Lasso.
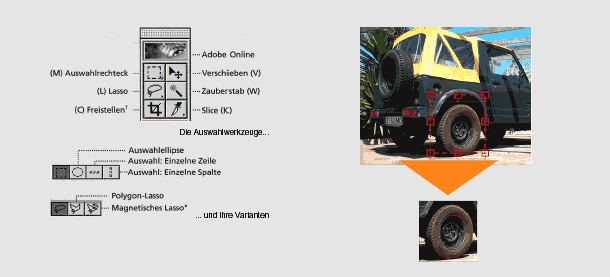
Im Gegensatz zu den formgebundenen agieren die farbgebundenen Auswahlwerkzeuge nach dem auf Farbtöne bezogenen Ähnlichkeitsprinzip. Dabei wird ein Farbbereich mit einer einzustellenden Toleranz ausgewählt und das Programm ermittelt alle Farbtöne, die in diesem Toleranzbereich liegen; es werden zusammenhängende Pixelgruppen ausgewählt. Als Werkzeug steht hier der Zauberstab zu Verfügung. Geeignet ist dieser zur Auswahl von Objekten, die auf einem homogenen Untergrund liegen, oder die selbst homogen sind.
Das Freistell-Werkzeug
Das Freistell-Werkzeug gehört zu den Auswahlwerkzeugen und wird dazu benutzt, um Bildausschnitte zu definieren. Nach Aktivieren des Freistell-Werkzeugs kann im Bild ein Rahmen um denjenigen Bildbereich gezogen werden, der erhalten werden soll. Es erscheint eine Auswahlbegrenzung, die an allen Ecken und an den Seiten durch quadratische Greifer markiert wird, der Rest des Bildes wird grau maskiert. An alle Greifer kann mit der Maus ?angepackt" werden, um die zunächst erstellte Auswahl anzupassen. Ist der ausgewählte Bereich zufriedenstellend definiert, kann durch Doppelklick innerhalb der Auswahl oder durch Betätigung der Return-Taste bestätigt werden - der nicht erfaßte Bildteil wird dann weggeschnitten. Das Freistell-Werkzeug ermöglicht immer nur das Freistellen von rechteckigen Bildausschnitten. Eine Erweiterung des Werkzeugs besteht in der Möglichkeit, schräge Bildausschnitte zu bestimmen, indem der Rotationswinkel angeglichen wird. Dazu wird zunächst ein horizontal ausgerichteter Freistell-Rahmen aufgezogen und anschließend gedreht. Die Drehung erfolgt wieder mit der Maus, allerdings muß der Cursor dazu außerhalb der erstellten Auswahl plaziert werden. Die Rotationsbereitschaft wird auf dem Bildschirm durch das Erscheinen eines gebogenen Pfeiles angezeigt. Taucht dieser auf, kann bei gedrückter Maustaste die Auswahl gedreht und dem Rotationsverlauf der auszuwählenden Figur angepaßt werden. Ist die Drehung der Auswahl erfolgt, wird wieder durch Doppelklick in den Auswahlbereich oder durch Betätigung der Return- Taste bestätigt und der ausgewählte Bereich wird freigestellt. Bei einer rotierten Freistellung wird der ausgewählte Bereich von Photoshop automatisch horizontal ausgerichtet, der verbleibende Teil des Bildes wird wieder weggeschnitten. Der Arbeitsschritt des Freistellen ist immer dann notwendig, wenn überflüssige Bildteile entfernt werden sollen, sinnvoll ist es allemal, denn jeder Teil eines Bildes, der nicht benötigt wird, nimmt sinnlos Speicherkapazitäten in Anspruch. Das gleichzeitige Ausrichten von Bildelementen erspart dem Anwender die sonst folgenden Arbeitsschritte des Ausrichtens eines Bildes, was eine mitunter zeitraubende Angelegenheit sein kann.
Das Freistell-Werkzeug gehört zu den Auswahlwerkzeugen und wird dazu benutzt, um Bildausschnitte zu definieren. Nach Aktivieren des Freistell-Werkzeugs kann im Bild ein Rahmen um denjenigen Bildbereich gezogen werden, der erhalten werden soll. Es erscheint eine Auswahlbegrenzung, die an allen Ecken und an den Seiten durch quadratische Greifer markiert wird, der Rest des Bildes wird grau maskiert. An alle Greifer kann mit der Maus ?angepackt" werden, um die zunächst erstellte Auswahl anzupassen. Ist der ausgewählte Bereich zufriedenstellend definiert, kann durch Doppelklick innerhalb der Auswahl oder durch Betätigung der Return-Taste bestätigt werden - der nicht erfaßte Bildteil wird dann weggeschnitten. Das Freistell-Werkzeug ermöglicht immer nur das Freistellen von rechteckigen Bildausschnitten. Eine Erweiterung des Werkzeugs besteht in der Möglichkeit, schräge Bildausschnitte zu bestimmen, indem der Rotationswinkel angeglichen wird. Dazu wird zunächst ein horizontal ausgerichteter Freistell-Rahmen aufgezogen und anschließend gedreht. Die Drehung erfolgt wieder mit der Maus, allerdings muß der Cursor dazu außerhalb der erstellten Auswahl plaziert werden. Die Rotationsbereitschaft wird auf dem Bildschirm durch das Erscheinen eines gebogenen Pfeiles angezeigt. Taucht dieser auf, kann bei gedrückter Maustaste die Auswahl gedreht und dem Rotationsverlauf der auszuwählenden Figur angepaßt werden. Ist die Drehung der Auswahl erfolgt, wird wieder durch Doppelklick in den Auswahlbereich oder durch Betätigung der Return- Taste bestätigt und der ausgewählte Bereich wird freigestellt. Bei einer rotierten Freistellung wird der ausgewählte Bereich von Photoshop automatisch horizontal ausgerichtet, der verbleibende Teil des Bildes wird wieder weggeschnitten. Der Arbeitsschritt des Freistellen ist immer dann notwendig, wenn überflüssige Bildteile entfernt werden sollen, sinnvoll ist es allemal, denn jeder Teil eines Bildes, der nicht benötigt wird, nimmt sinnlos Speicherkapazitäten in Anspruch. Das gleichzeitige Ausrichten von Bildelementen erspart dem Anwender die sonst folgenden Arbeitsschritte des Ausrichtens eines Bildes, was eine mitunter zeitraubende Angelegenheit sein kann.
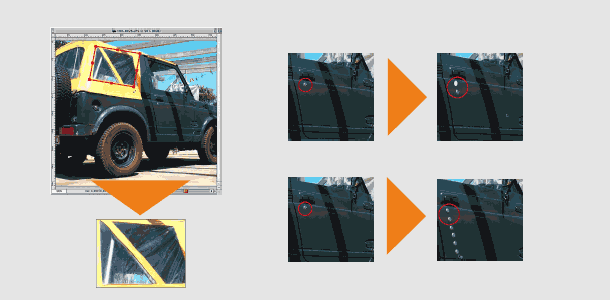
Rechteck, Ellipse & Co.
Für viele Bearbeitungsschritte muß in Photoshop zunächst ein Bildteil ausgewählt werden, um den markierten Bereich isoliert vom Rest des Bildes verändern zu können. Letztendlich entscheidet die Beschaffenheit des gewünschten Auswahlbereichs über den Einsatz des passenden Auswahlwerkzeugs. In Photoshop kann eine Auswahl über viele verschiedene Wege erstellt werden, letztendlich entscheidet der Anwender, welche der Auswahlmethoden für den aktuellen Einsatz geeignet ist. Grundsätzlich können die Auswahlwerkzeuge in zwei Kategorien unterteilt werden: die formgebundenen und die farbgebundenen Auswahlwerkzeuge. Mit den formgebundenen Werkzeugen Auswahlrechteck, - ellipse, -spalte und -zeile können im Bild geometrische Auswahlbereiche festgelegt werden. Das gewünschte Werkzeug wird mit einfachem Mausklick in der Werkzeugleiste aktiviert und anschließend wird im Bild bei gedrückter Maustaste ein Auswahlrahmen aufgezogen. Oft gelingt es nicht auf Anhieb, den Auswahlrahmen exakt an der Stelle zu positionieren, an der er sitzen soll. Auswahlrahmen können nachträglich verschoben werden, indem sie mit der Maus gegriffen und an die entsprechende Stelle bewegt werden. Zur punktgenauen Ausrichtung kann eine Auswahl mit den Pfeiltasten schrittweise nach oben, unten, rechts oder links verschoben werden. Wichtig dabei ist, dass das Werkzeug nicht gewechselt wird, sondern das Ausrichten stattfindet, solange man sich noch im Auswahlwerkzeug befindet. Im abgebildeten Beispiel wurden zunächst mit der Auswahlellipse das Türschloss ausgewählt und verschoben. Um markierte Bildteile zu bewegen, muß nach der erstellten Auswahl (die Auswahlbegrenzung bewegt sich um den markierten Bildteil) in das Bewegen- Werkzeug (rechtes Werkzeug in der obersten Reihe der Werkzeugleiste) gewechselt werden. Greift man dann innerhalb des Auswahlbereichs, kann der markierte Bildteil bewegt werden. Das Prinzip, das von Photoshop bei diesem Vorgang angewendet wird, entspricht dem des Ausschneidens, als Hintergrund an der ausgeschnittenen Stelle erscheint die aktuell eingestellte Hintergrundfarbe (zu sehen im unteren Bereich der Werkzeugleiste) - in diesem Fall Weiß. Sollen markierte Bildteile nicht ausgeschnitten, sondern zusätzlich im Bild eingefügt werden, bietet das Programm verschiedene Vorgehensweisen, an dieser Stelle wird zunächst diejenige beschrieben, die im unmittebaren Zusammenhang mit den Auswahlwerkzeugen steht. Um einen Bildteil beim Bewegen zu kopieren, wird zunächst wieder in das Bewegen-Werkzeug gewechselt. Dann wird vor dem Bewegen mit der Maus die Alt-Taste gedrückt, es erscheint als Cursor-Symbol ein kleiner Doppelpfeil. Erst nach Erscheinen des Doppelpfeils wird bei gedrückter Alt-Taste die Auswahl bewegt, der Tastaturbefehl sorgt dafür, dass der bewegte Bildausschnitt bei dem Bewegen dupliziert wird. Dieses Duplizierungs-Prinzip kann bei allen aktiven Auswahlen angewendet werden. Die Auswahlbereiche der geometrischen Auswahlwerkzeuge werden in Photoshop in rechtwinkliger, horizontaler Ausrichtung vorgenommen. Soll eine Auswahl gedreht oder in den Abmessungen verändert werden, kann dies mit der Funktion Auswahl transformieren im Menü Auswahl vorgenommen werden. Bei Aktivierung der Funktion wird der ausgewählte Bereich analog dem Auswahlrahmen des Freistell- Werkzeugs mit Greifern versehen, mit deren Hilfe der Auswahlrahmen angepaßt werden kann. Wird die Maus außerhalb der Auswahl positioniert, erscheint der Cursor als gebogener Pfeil und signalisiert so, dass der Auswahlbereich rotiert werden kann. Bei gedrückter Maustaste kann dann der Auswahlrahmen gedreht werden. Die Bestätigung der Veränderung wird wieder durch Betätigung der Return-Taste oder durch Doppelklick innerhalb des Auswahlrahmens vorgenommen.
Für viele Bearbeitungsschritte muß in Photoshop zunächst ein Bildteil ausgewählt werden, um den markierten Bereich isoliert vom Rest des Bildes verändern zu können. Letztendlich entscheidet die Beschaffenheit des gewünschten Auswahlbereichs über den Einsatz des passenden Auswahlwerkzeugs. In Photoshop kann eine Auswahl über viele verschiedene Wege erstellt werden, letztendlich entscheidet der Anwender, welche der Auswahlmethoden für den aktuellen Einsatz geeignet ist. Grundsätzlich können die Auswahlwerkzeuge in zwei Kategorien unterteilt werden: die formgebundenen und die farbgebundenen Auswahlwerkzeuge. Mit den formgebundenen Werkzeugen Auswahlrechteck, - ellipse, -spalte und -zeile können im Bild geometrische Auswahlbereiche festgelegt werden. Das gewünschte Werkzeug wird mit einfachem Mausklick in der Werkzeugleiste aktiviert und anschließend wird im Bild bei gedrückter Maustaste ein Auswahlrahmen aufgezogen. Oft gelingt es nicht auf Anhieb, den Auswahlrahmen exakt an der Stelle zu positionieren, an der er sitzen soll. Auswahlrahmen können nachträglich verschoben werden, indem sie mit der Maus gegriffen und an die entsprechende Stelle bewegt werden. Zur punktgenauen Ausrichtung kann eine Auswahl mit den Pfeiltasten schrittweise nach oben, unten, rechts oder links verschoben werden. Wichtig dabei ist, dass das Werkzeug nicht gewechselt wird, sondern das Ausrichten stattfindet, solange man sich noch im Auswahlwerkzeug befindet. Im abgebildeten Beispiel wurden zunächst mit der Auswahlellipse das Türschloss ausgewählt und verschoben. Um markierte Bildteile zu bewegen, muß nach der erstellten Auswahl (die Auswahlbegrenzung bewegt sich um den markierten Bildteil) in das Bewegen- Werkzeug (rechtes Werkzeug in der obersten Reihe der Werkzeugleiste) gewechselt werden. Greift man dann innerhalb des Auswahlbereichs, kann der markierte Bildteil bewegt werden. Das Prinzip, das von Photoshop bei diesem Vorgang angewendet wird, entspricht dem des Ausschneidens, als Hintergrund an der ausgeschnittenen Stelle erscheint die aktuell eingestellte Hintergrundfarbe (zu sehen im unteren Bereich der Werkzeugleiste) - in diesem Fall Weiß. Sollen markierte Bildteile nicht ausgeschnitten, sondern zusätzlich im Bild eingefügt werden, bietet das Programm verschiedene Vorgehensweisen, an dieser Stelle wird zunächst diejenige beschrieben, die im unmittebaren Zusammenhang mit den Auswahlwerkzeugen steht. Um einen Bildteil beim Bewegen zu kopieren, wird zunächst wieder in das Bewegen-Werkzeug gewechselt. Dann wird vor dem Bewegen mit der Maus die Alt-Taste gedrückt, es erscheint als Cursor-Symbol ein kleiner Doppelpfeil. Erst nach Erscheinen des Doppelpfeils wird bei gedrückter Alt-Taste die Auswahl bewegt, der Tastaturbefehl sorgt dafür, dass der bewegte Bildausschnitt bei dem Bewegen dupliziert wird. Dieses Duplizierungs-Prinzip kann bei allen aktiven Auswahlen angewendet werden. Die Auswahlbereiche der geometrischen Auswahlwerkzeuge werden in Photoshop in rechtwinkliger, horizontaler Ausrichtung vorgenommen. Soll eine Auswahl gedreht oder in den Abmessungen verändert werden, kann dies mit der Funktion Auswahl transformieren im Menü Auswahl vorgenommen werden. Bei Aktivierung der Funktion wird der ausgewählte Bereich analog dem Auswahlrahmen des Freistell- Werkzeugs mit Greifern versehen, mit deren Hilfe der Auswahlrahmen angepaßt werden kann. Wird die Maus außerhalb der Auswahl positioniert, erscheint der Cursor als gebogener Pfeil und signalisiert so, dass der Auswahlbereich rotiert werden kann. Bei gedrückter Maustaste kann dann der Auswahlrahmen gedreht werden. Die Bestätigung der Veränderung wird wieder durch Betätigung der Return-Taste oder durch Doppelklick innerhalb des Auswahlrahmens vorgenommen.
Lasso
Wenn auszuwählende Formen weder reine Rechtecke noch Ellipsen sind, muß hierfür ein anderes Werkzeug gewählt werden, das freie Formen erstellen kann. Für diese Fälle steht in Photoshop ein Freiform-Werkzeug zur Verfügung - das Lasso. Im Gegensatz zum Freihandlasso, mit dem Auswahlbereiche per Maus gemalt werden, muß bei dem Polygonlasso eine Form Punkt für Punkt per Mausklick konstruiert werden. Kehrt man nach dem Umrunden des auszuwählenden Bereichs an den Anfangspunkt zurück, wird die Form automatisch geschlossen. Das Erreichen des Ausgangspunktes wird vom Cursor mit einem kleinen Kreis signalisiert. Die Auswahl kann alternativ durch Betätigung der Return-Taste geschlossen werden, was ein bißchen Zeit spart, wenn der Ausgangspunkt nicht so genau ausgemacht werden kann.
Der Einsatz des Lasso ist bereits notwendig, wenn ein dreieckiger Bildbereich ausgewählt werden soll. Die Auswahl eines Freiform-Objekts mit dem Freihand- Lasso erweist sich normalerweise als schwierig, da mit der Maus nicht unbedingt konturenkonform gearbeitet werden kann. Zur Nachzeichnung einer Form empfiehlt sich also eher der Einsatz des Polygon- Lasso, mit dem einzelne Ankerpunkte einer Form gesetzt und dadurch relativ exakt an einer Form gearbeitet werden kann.
Der Einsatz des Freihand-Lasso ist dann sinnvoll, wenn eine exakte Erfassung der Form nicht notwendig ist und die Skizzierung eines groben Umrisses ausreicht, dies ist aber eher in der Retusche der Fall. Für Bildmontagen scheidet das Freihand-Lasso als Auswahlwerkzeug zur Formauswahl meistens aus.
Da die Erstellung einer komplizierten Freiform- Auswahl eine mitunter nervenaufreibende Angelegenheit ist, wird seit der Programmversion 5 eine weitere Lasso-Variante zur Verfügung gestellt: Das magnetische Lasso. Dieses Werkzeug erstellt einen Auswahlbereich anhand des im Bild vorhandenen Kantenkontrastes, d.h., es erstellt automatisch einen Auswahlbereich aufgrund des Kontrastes, den die Kontur eines Objektes von dem Hintergrund trennt. Da Photoshop Objekte nicht tatsächlich erkennen kann, arbeitet das magnetische Lasso auch entsprechend unzuverlässig. Die Toleranz der Kontrasterkennung und Annäherung an Kurven kann zwar manuell eingestellt werden, doch ist dafür etwas Erfahrung notwendig. Also lieber erstmal das Freihand- und Polygon- Lasso einsetzen und kennenlernen! Im Beispiel wurde der Vorderreifen mit dem Polygon- Lasso ausgewählt, wobei die Konturen des Reifens relativ exakt erfasst und die Ausbuchtung des Radbleches mit einbezogen wurden. Nach der Auswahlerstellung wurde mit dem Bewegen- Werkzeug bei gedrückter Alt-Taste der ausgewählte Bildteil dupliziert und der zweite Vorderreifen etwas über den bereits vorhandenen gelegt. Dabei wurde die Fluchtlinie des Fahrzeugholmes berücksichtigt und der duplizierte Bildteil entsprechen positioniert. So ist auf den ersten Blick nicht unbedingt erkennbar, dass hier montiert wurde, allerdings müßte für eine perfekte Montage noch die Größe des neuen Reifens angepaßt werden. Für´s erste soll das Auswählen und Duplizieren/ Verschieben von Bildteilen genügen, die Transformationen werden zu einem späteren Zeitpunkt erörtert.
Wenn auszuwählende Formen weder reine Rechtecke noch Ellipsen sind, muß hierfür ein anderes Werkzeug gewählt werden, das freie Formen erstellen kann. Für diese Fälle steht in Photoshop ein Freiform-Werkzeug zur Verfügung - das Lasso. Im Gegensatz zum Freihandlasso, mit dem Auswahlbereiche per Maus gemalt werden, muß bei dem Polygonlasso eine Form Punkt für Punkt per Mausklick konstruiert werden. Kehrt man nach dem Umrunden des auszuwählenden Bereichs an den Anfangspunkt zurück, wird die Form automatisch geschlossen. Das Erreichen des Ausgangspunktes wird vom Cursor mit einem kleinen Kreis signalisiert. Die Auswahl kann alternativ durch Betätigung der Return-Taste geschlossen werden, was ein bißchen Zeit spart, wenn der Ausgangspunkt nicht so genau ausgemacht werden kann.
Der Einsatz des Lasso ist bereits notwendig, wenn ein dreieckiger Bildbereich ausgewählt werden soll. Die Auswahl eines Freiform-Objekts mit dem Freihand- Lasso erweist sich normalerweise als schwierig, da mit der Maus nicht unbedingt konturenkonform gearbeitet werden kann. Zur Nachzeichnung einer Form empfiehlt sich also eher der Einsatz des Polygon- Lasso, mit dem einzelne Ankerpunkte einer Form gesetzt und dadurch relativ exakt an einer Form gearbeitet werden kann.
Der Einsatz des Freihand-Lasso ist dann sinnvoll, wenn eine exakte Erfassung der Form nicht notwendig ist und die Skizzierung eines groben Umrisses ausreicht, dies ist aber eher in der Retusche der Fall. Für Bildmontagen scheidet das Freihand-Lasso als Auswahlwerkzeug zur Formauswahl meistens aus.
Da die Erstellung einer komplizierten Freiform- Auswahl eine mitunter nervenaufreibende Angelegenheit ist, wird seit der Programmversion 5 eine weitere Lasso-Variante zur Verfügung gestellt: Das magnetische Lasso. Dieses Werkzeug erstellt einen Auswahlbereich anhand des im Bild vorhandenen Kantenkontrastes, d.h., es erstellt automatisch einen Auswahlbereich aufgrund des Kontrastes, den die Kontur eines Objektes von dem Hintergrund trennt. Da Photoshop Objekte nicht tatsächlich erkennen kann, arbeitet das magnetische Lasso auch entsprechend unzuverlässig. Die Toleranz der Kontrasterkennung und Annäherung an Kurven kann zwar manuell eingestellt werden, doch ist dafür etwas Erfahrung notwendig. Also lieber erstmal das Freihand- und Polygon- Lasso einsetzen und kennenlernen! Im Beispiel wurde der Vorderreifen mit dem Polygon- Lasso ausgewählt, wobei die Konturen des Reifens relativ exakt erfasst und die Ausbuchtung des Radbleches mit einbezogen wurden. Nach der Auswahlerstellung wurde mit dem Bewegen- Werkzeug bei gedrückter Alt-Taste der ausgewählte Bildteil dupliziert und der zweite Vorderreifen etwas über den bereits vorhandenen gelegt. Dabei wurde die Fluchtlinie des Fahrzeugholmes berücksichtigt und der duplizierte Bildteil entsprechen positioniert. So ist auf den ersten Blick nicht unbedingt erkennbar, dass hier montiert wurde, allerdings müßte für eine perfekte Montage noch die Größe des neuen Reifens angepaßt werden. Für´s erste soll das Auswählen und Duplizieren/ Verschieben von Bildteilen genügen, die Transformationen werden zu einem späteren Zeitpunkt erörtert.
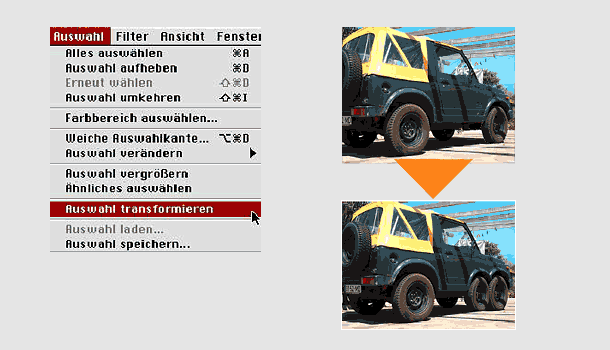
Zauberstab
Im Gegensatz zu den formgebundenen Auswahlwerkzeugen wird mit dem Zauberstab eine farbgebundene Auswahl erstellt. Der Zauberstab wählt zusammenhängende Farbflächen nach dem Ähnlichkeitsprinzip aus, d. h. farbähnliche Pixel werden ohne Formvorgabe in einer Auswahl zusammengefaßt. Voraussetzung für die gezielte Auswahl mit dem Zauberstab ist eine relativ homogene Farbfläche, da bei größeren Farbabweichungen differenzierende Pixel in die Auswahl nicht mit einbezogen werden. Zur Auswahlerstellung wird mit dem Zauberstab einfach in den gewünschten Bildteil geklickt, die Auswahl des Farbbereichs wird vom Programm automatisch vorgenommen. Sollen mehrere Flächen mit dem Zauberstab ausgewählt werden, erfolgt dies nacheinander entweder durch gleichzeitiges Drücken der Umschalttaste oder durch Aktivierung der entsprechenden Schaltfläche in der Optionsleiste. Im Beispiel wurde im ersten Schritt der Himmel mit dem Zauberstab ausgewählt. Dabei ist es notwendig, die einzelnen Teile des Himmels nacheinander auszuwählen, da er durch verschiedene Elemente unterbrochen wird. Der Himmel wurde dann aufgehellt, indem er mit weißer Farbe gefüllt wurde. Damit er aber nicht reinweiß gefüllt wird, wurde die weiße Farbe mit einer Deckkraft von 50 % über die ausgewählte Fläche gelegt. Das Füllen von ausgewählten Flächen erfolgt in Photoshop über das Menü Bearbeiten: Fläche füllen. Im Popup- Menü Füllen mit können die Farben Weiß, Schwarz und Grau direkt angewählt werden, die Deckkraft der Füllung wird im Eingabefeld unmittelbar darunter eingegeben. Nach dem Himmel wurden die Balken mit dem Zauberstab ausgewählt und mit schwarzer Farbe bei einer Deckkraft von 50 % gefüllt, so dass sie massiver erscheinen.
Die Optionen und Tastaturkombinationen Die Auswahlwerkzeuge sind in ihren Funktionen über die Optionsleiste oder mit Hilfe von Tastaturbefehlen erweiterbar, so dass sie auch zur Erstellung komplizierter Auswahlbereiche geeignet sind. Grundsätzlich spielen auf der Tastatur dabei die Umschalt- und die Alt-Taste eine entscheidende Rolle: Das Drücken der Shift-Taste fügt bei Mausklick der bestehenden Auswahl weitere Auswahlbereiche hinzu, das Drücken der Alt- Taste zieht Auswahlbereiche ab. Das Handling erfordert etwas Übung, erleichtert aber die Arbeit. Per Tastaturkombination lassen sich in Photoshop ca. 80% aller Grundfunktionen ansteuern. Die Kombinationen werden im Menü hinter den Funktionen angezeigt, oder sie werden in der Werkeugleiste bei langem Rollover eingeblendet. Leider funktionieren die Shortcuts nicht immer...
Bildmaterial