m Programm Photoshop ist es möglich, Bildteile auf mehrere Ebenen zu verteilen, um einen größtmöglichen Spielraum während dem Aufbau und der Bearbeitung eines Entwurfs zu erhalten. Dies insofern, als dass einzelne Elemente auf verschiedenen Ebenen positioniert werden und dadurch unabhängig voneinander bewegt, transformiert oder auf anderem Wege bearbeitet werden können. Das Prinzip der Ebenen besteht in der Übereinanderlagerung von transparenten Flächen, auf denen sich entweder teilweise oder ganzflächig Bilder befinden - die also partiell oder ganz mit Pixeln gefüllt sind. Dieses Prinzip entspricht dem Effekt, wenn durchsichtige Folien, auf denen sich Bilder oder Schrift befinden, übereinandergelegt werden. In Adobe Photoshop kann eine Vielzahl von Ebenen in einem Dokument angelegt werden, jede mit eigener Füllmethode, Stil und Deckkraft. Zur Wahrung der Übersicht können Ebenen in Sätzen (Ordnern) zusammengefaßt werden. Letztendlich entscheidet über die Anzahl der anzulegenden Ebenen der Arbeitsspeicher des Rechners, an dem gearbeitet wird, da die Pixel jeder Ebene zusätzlich berechnet werden und somit die Dateigröße erhöhen. Ebenen werden in Photoshop auf verschiedenen Wegen eingefügt:
· Durch Erstellen einer neuen Ebene
· Durch Einfügen von Auswahlen in ein Bild
· Durch Umwandeln von Auswahlen in eine Ebene
· Durch Umwandeln des Hintergrundes in eine Ebene
· Durch Hinzufügen eines Hintergrundes in ein Bild
· Durch Erstellen von Text oder Formen
Der Umgang mit Ebenen in Photoshop ist flexibel, die Reihenfolge von Ebenen kann verändert und Ebenen können nach Belieben gelöscht oder hinzugefügt werden. Entscheidend für die Arbeit in Photoshop ist der Umstand, dass eine Bildbearbeitung immer auf der Ebene erfolgen muß, in der sich das zu bearbeitende Objekt befindet. Aus diesem Grund ist es notwendig, die Ebenen-Palette bei der Arbeit ständig im Auge zu behalten, denn dort wird durch eine farbliche Markierung des Ebenennamens angezeigt, welche Ebene gerade aktiv ist (das Ein- und Ausblenden der Ebenen-Palette erfolgt über das Menü Fenster/Ebenen einblenden. Soll in eine andere Ebene gewechselt werden, genügt ein einfacher Mausklick auf die gewünschte Ebene.
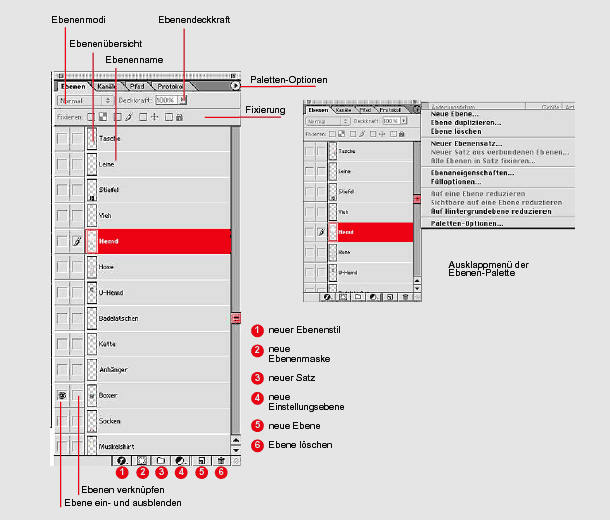
Durch Doppelklick auf eine Ebene in der Ebenen- Palette öffnet sich das Dialogfeld Ebenen-Optionen: hier können Namen, Deckkraft und Füllmethode einer Ebene eingestellt werden. Über das Augensymbol an der linken Kante der Ebenen-Palette werden Ebenen ein- und ausgeblendet, d.h. sichtbar oder unsichtbar gemacht.
In dem quadratischen Feld neben den Augensymbolen können Ebenen miteinander verknüpft werden, um ein effizientes Arbeiten zu ermöglichen, die Verknüpfung kann jederzeit wieder gelöst werden. Objekte auf verknüpften Ebenen können gemeinsam von einer Datei in die nächste kopiert oder innerhalb einer Datei verschoben werden. Die Verknüpfung von Ebenen erfolgt durch Mausklick in das quadratische Feld neben den Augensymbolen. Verknüpfte Ebenen erkennt man an einem Kettensymbol. Durch erneuten Klick auf das Feld wird eine bestehende Verknüpfung gelöst. Ebenen können gelöscht werden, indem sie einfach in den kleinen Papierkorb am unteren Ende des Dialogfensters gelegt werden.
Neue Ebenen können durch Klick auf das kleine Seitensymbol daneben angelegt werden. Das Anlegen einer Ebenenmaske erfolgt über Klick auf das Maskierungssymbol, es wird dann eine leere Maske angelegt. Ist ein Auswahlbereich markiert, richtet sich die Maske nach der eingestellten Hintergrundfarbe. Der schnellste Weg, Ebenen zu duplizieren, wird über das Ziehen einer Ebene auf das Neuen-Ebenen- Symbol vorgenommen.
Die Funktion Fixieren sorgt bei Aktivierung dafür, dass transparente oder Bildbereiche vor der Bearbeitung geschützt werden.
Neben dem Schnellzugriff auf bestimmte Ebenen- Funktionen kann auch über das Ausklappmenü der Ebenen-Palette gearbeitet werden. Hier befinden sich eine Vielzahl von Ebenen-Funktionen, die durch Markierung angewählt werden können. Im Dialog Neue Ebene werden neue Ebenen angelegt, es können bereits beim Anlegen Attribute wie Ebenenname, Deckkraft und Ebenenmodus bestimmt werden. Im Dialog Ebene duplizieren kann neben dem Namen auch eine Zieldatei bestimmt werden, was das Duplizieren der entsprechenden Ebene in eine neue Datei ermöglicht. Über die Ebenen-Paletten-Optionen kann die Größe der Miniatur-Darstellung der Ebenen (Ebenen- Thumbnail) in der Ebenen-Palette eingestellt oder die Miniatur ausgeblendet werden. Darüber hinaus befinden sich in diesem Menü wichtige Funktionen wie z. B. auf Hintergrundebene reduzieren, die vor einer Separation ausgeführt wird. Verschiedene andere Möglichkeiten zum Zusammenfassen von Ebenen sind ebenfalls über das Ausklappmenü auszuführen. Sie führen alle dazu, dass ausgewählte Ebenen zu einer Ebene verschmolzen werden. Das setzt natürlich voraus, dass alle Arbeiten auf den jeweiligen Ebenen ausgeführt worden sind, da Ebenen, die zusammengefügt wurden, nicht mehr getrennt werden können (außer über das Protokoll, indem der Arbeitsschritt rückgängig gemacht wird).
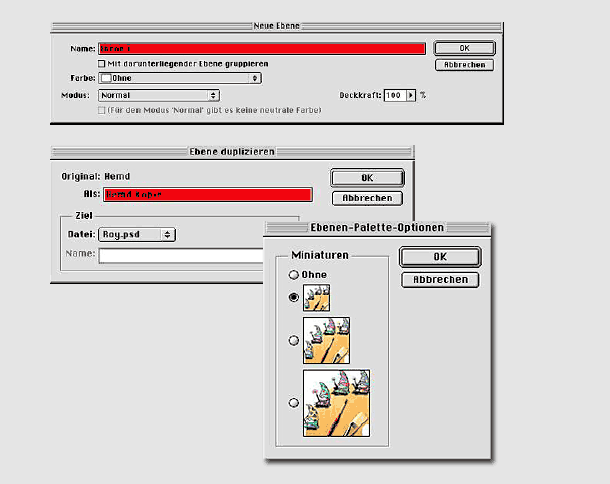
Standardmäßig verfügt eine neue Photoshop-Datei über eine Ebene, die mit Hintergrundebene bezeichnet ist. Diese Ebene liegt nicht etwa unsichtbar im Hintergrund, sondern bildet die Basis des Dokuments und auf ihr kann ganz normal gearbeitet werden. Bezeichnend für eine Hintergrundebene ist der Umstand, dass sie immer mit volldeckenden Pixeln gefüllt ist, im Gegensatz zu allen anderen Ebenen, die teiltransparent sein können. Soll eine Hintergrundebene in ihrer Deckkraft geändert werden, muß sie in eine normale Ebene umgewandelt werden. Dies ist mit einem Doppel-Klick auf die Hintergrundebene in der Ebenen-Palette möglich, die Fixierung der Hintergrundebene wird dann gelöst und die Ebenen-Optionen geöffnet. Dort kann ein neuer Ebenenname eingegeben werden (Standard: Ebene 0). Anschließend ist die vormals Hintergrundebene wie jede andere Ebene im Dokumente zu bearbeiten, kann also an eine andere Position innerhalb der Ebenen-Reihenfolge verschoben oder ihre Deckkaft kann geändert werden.