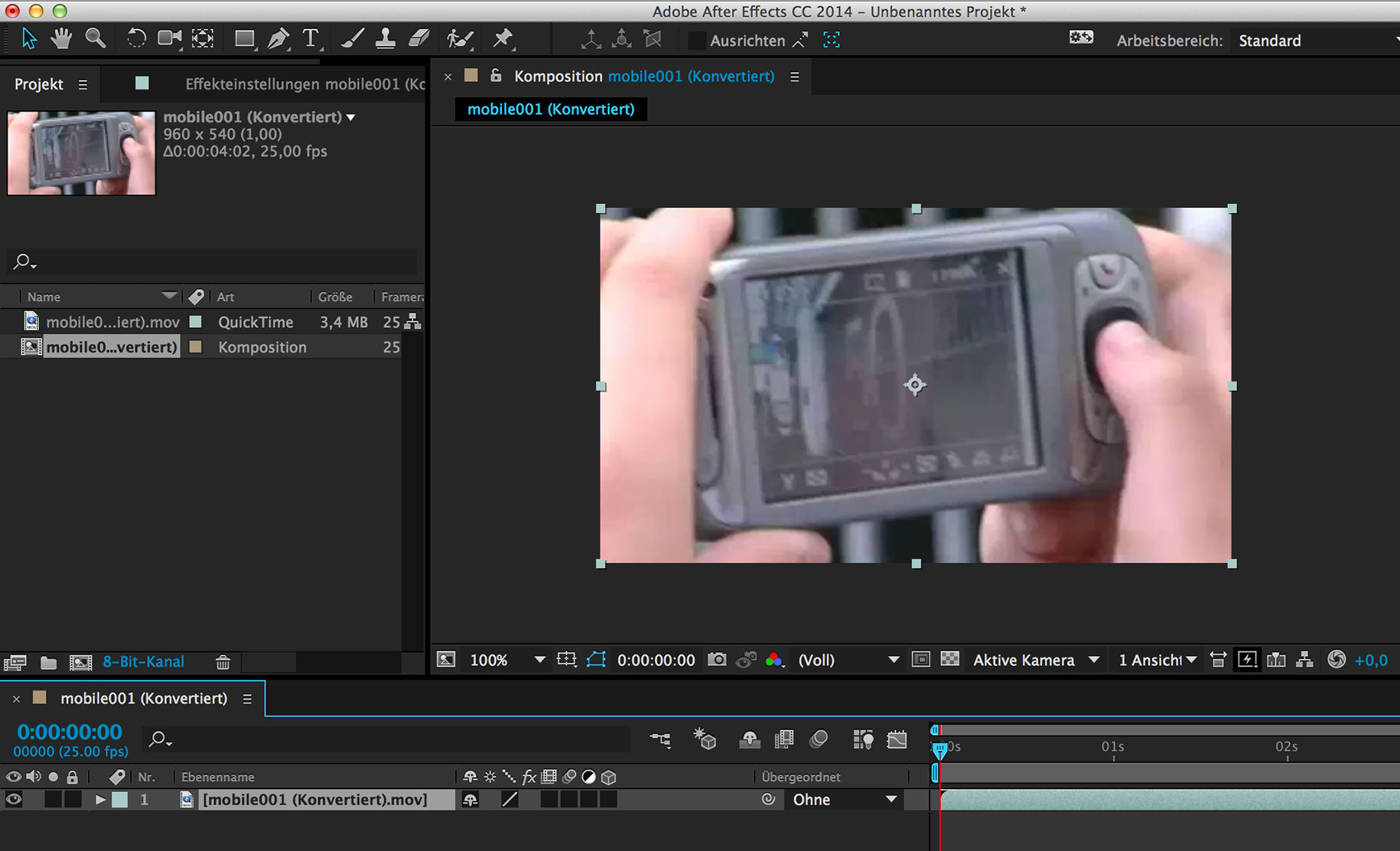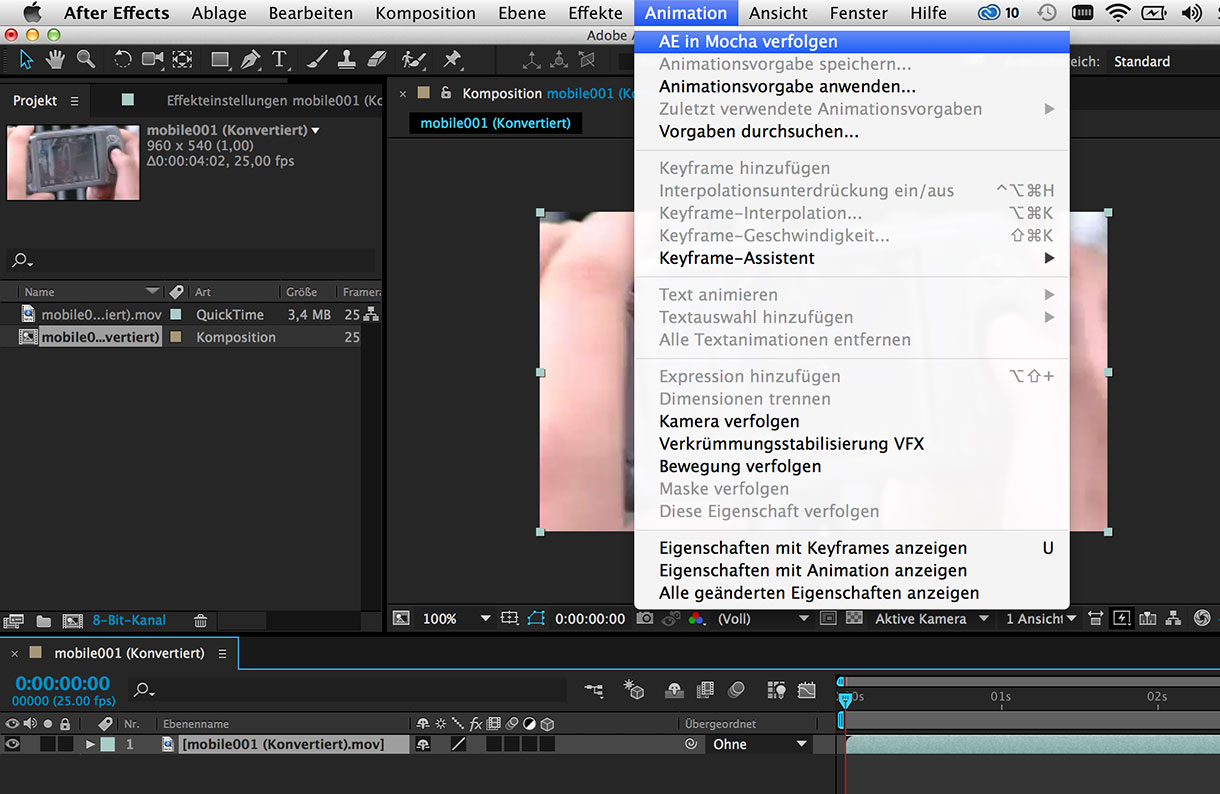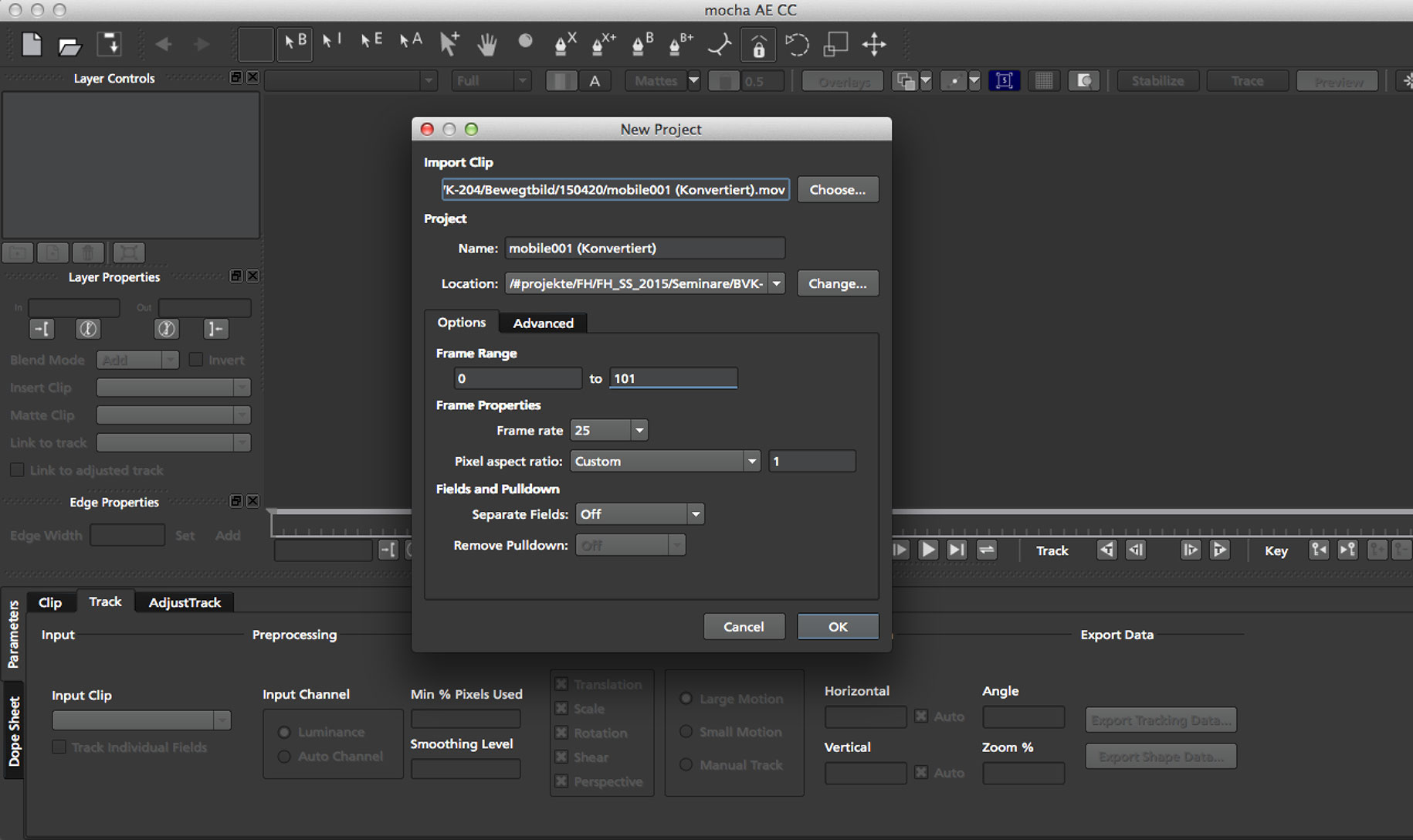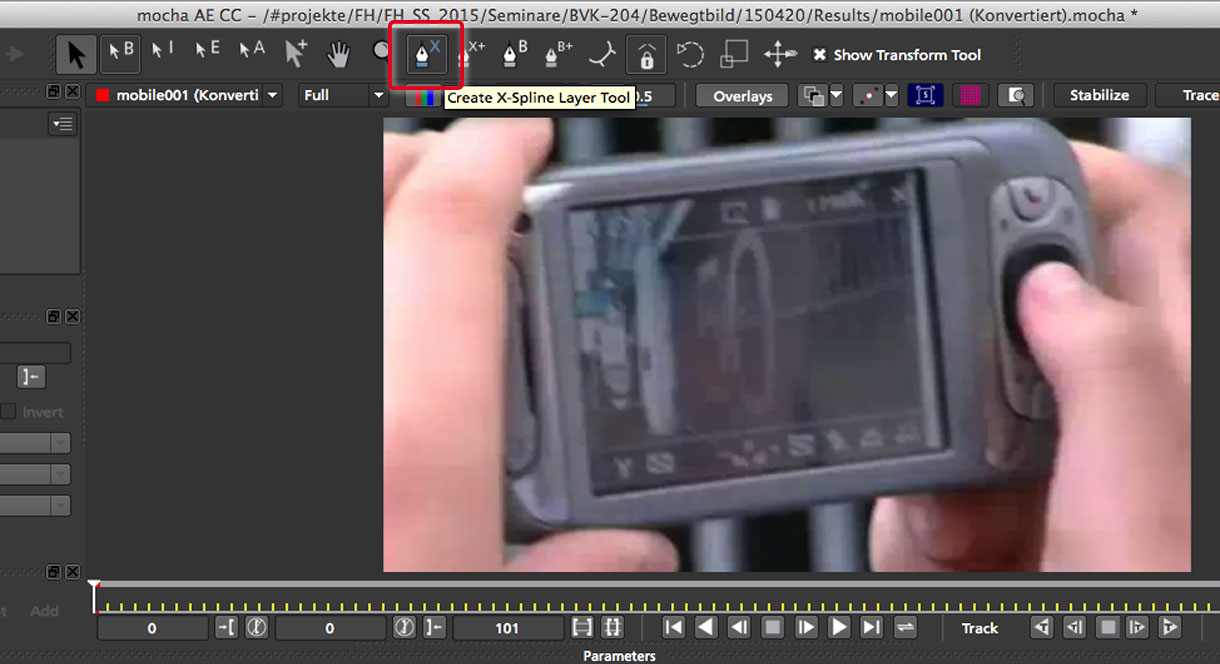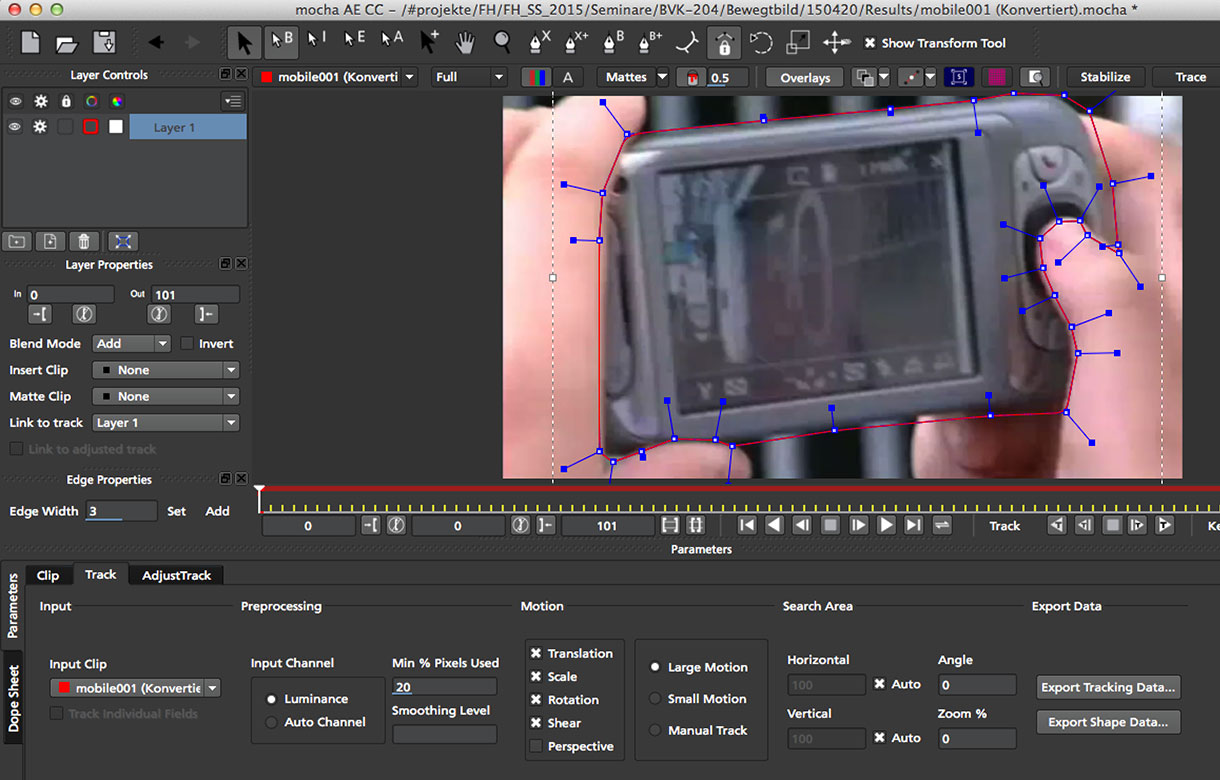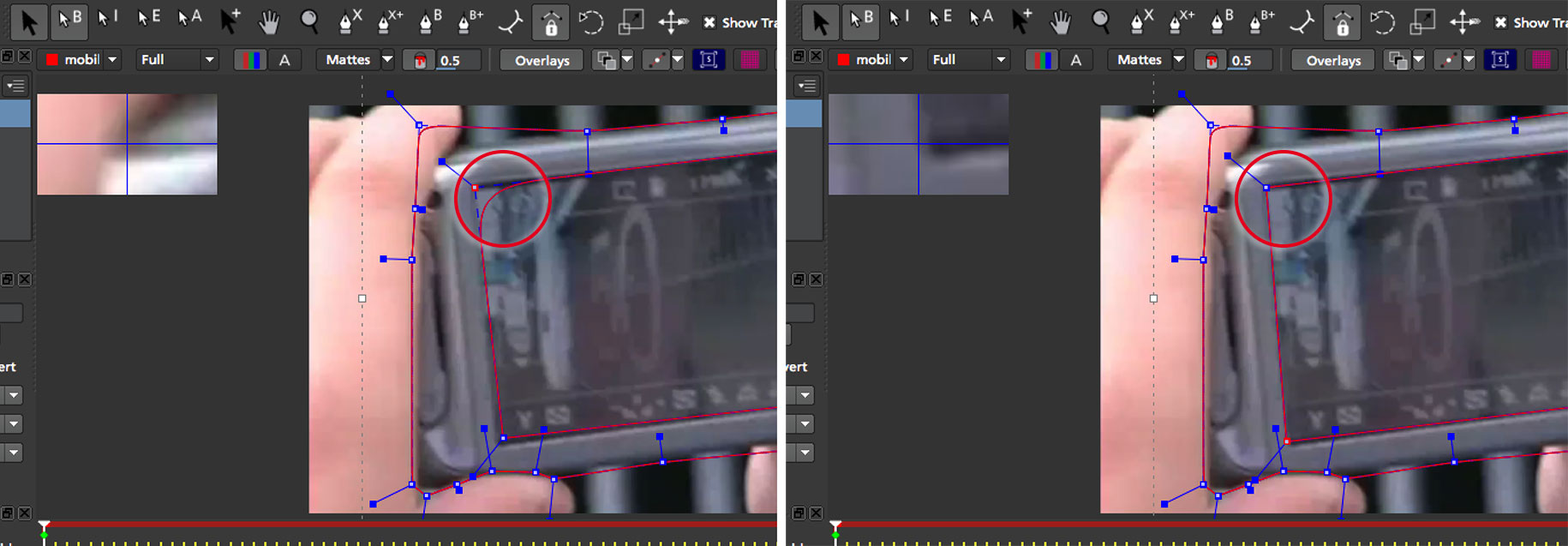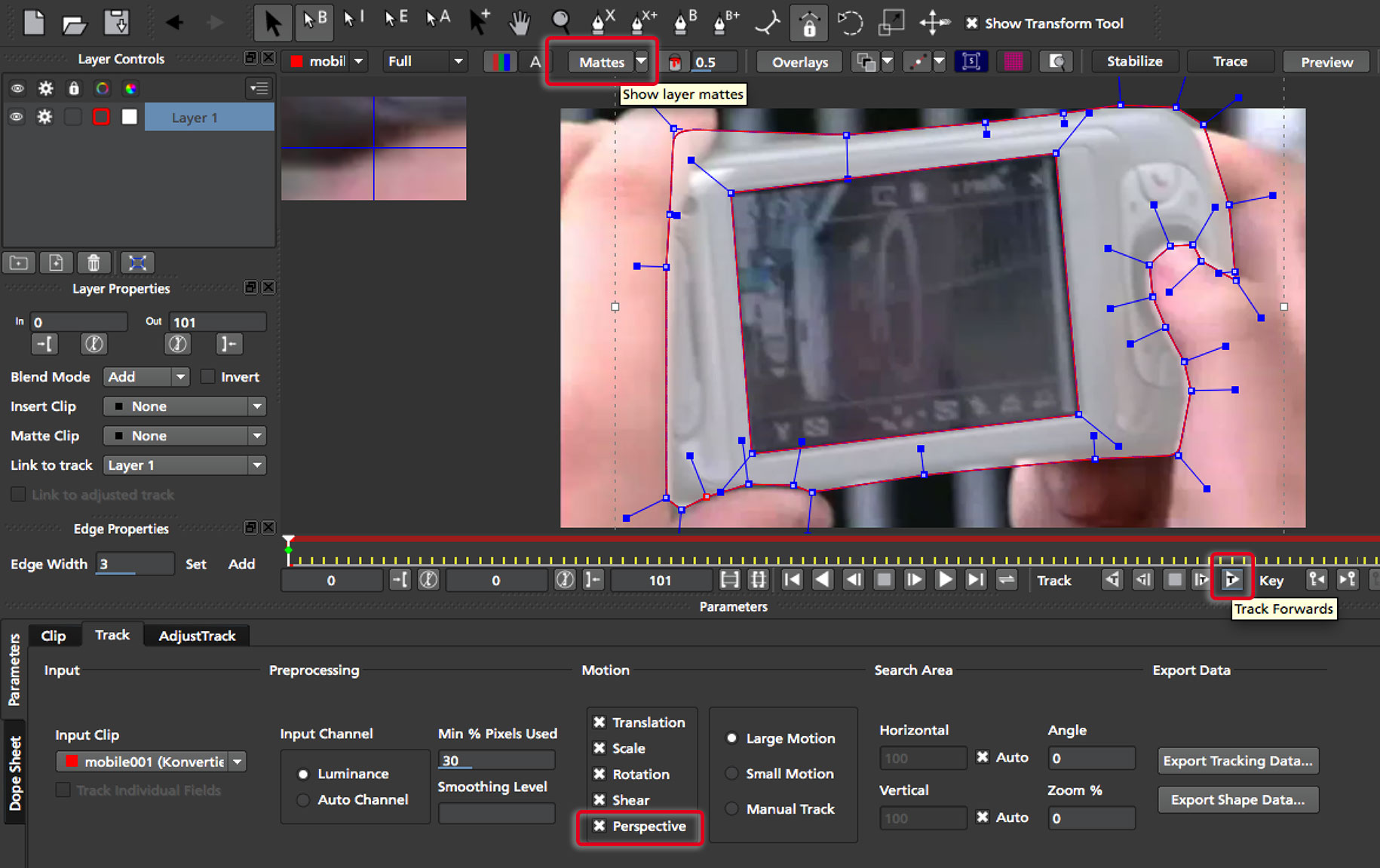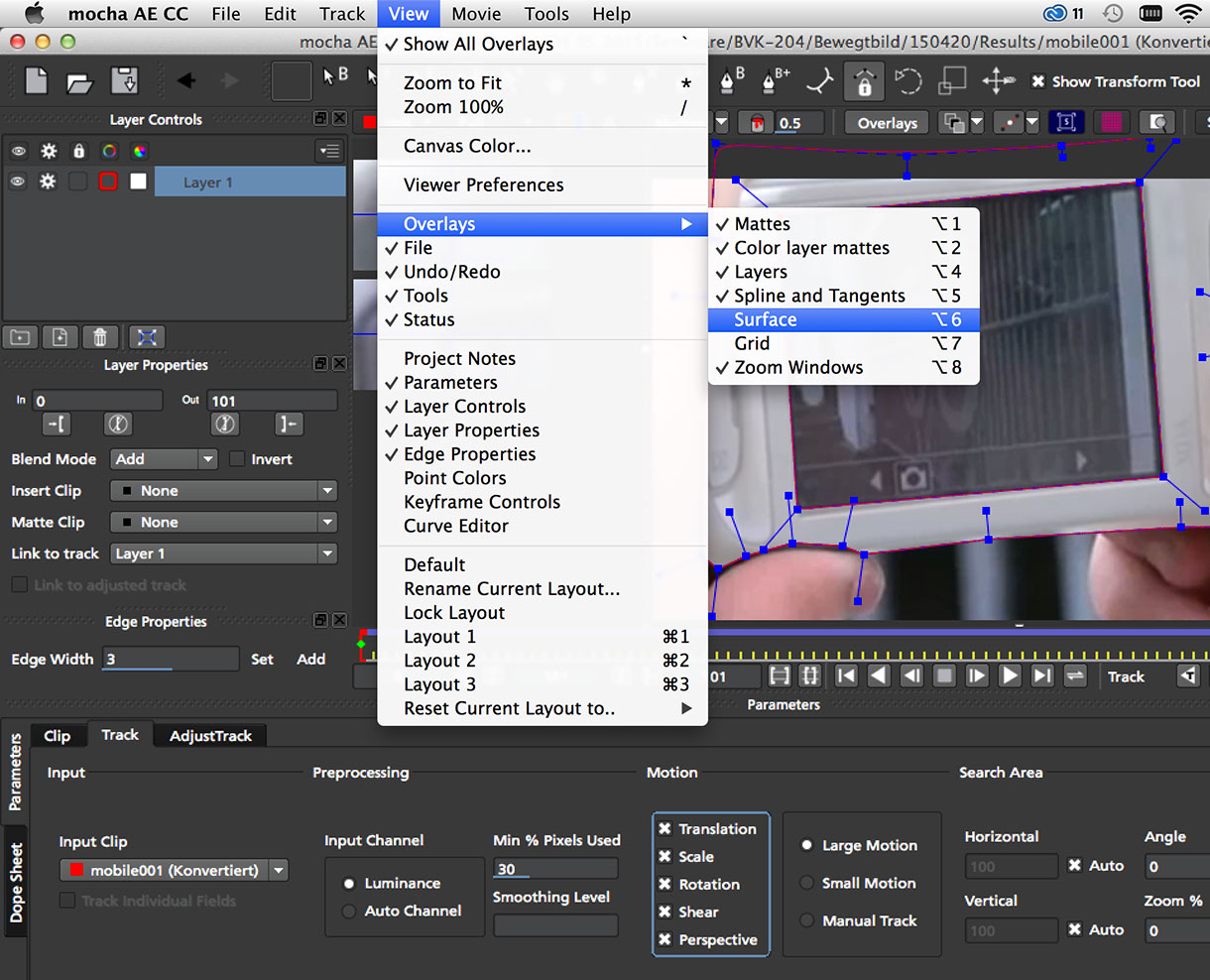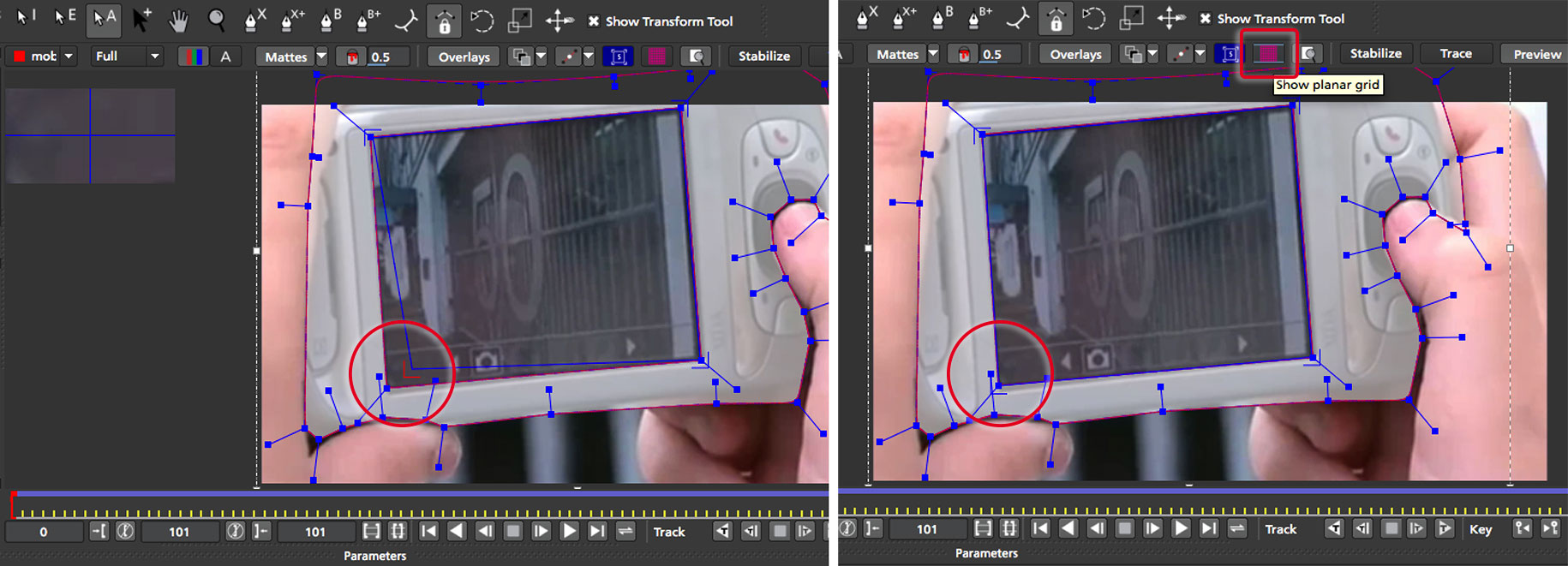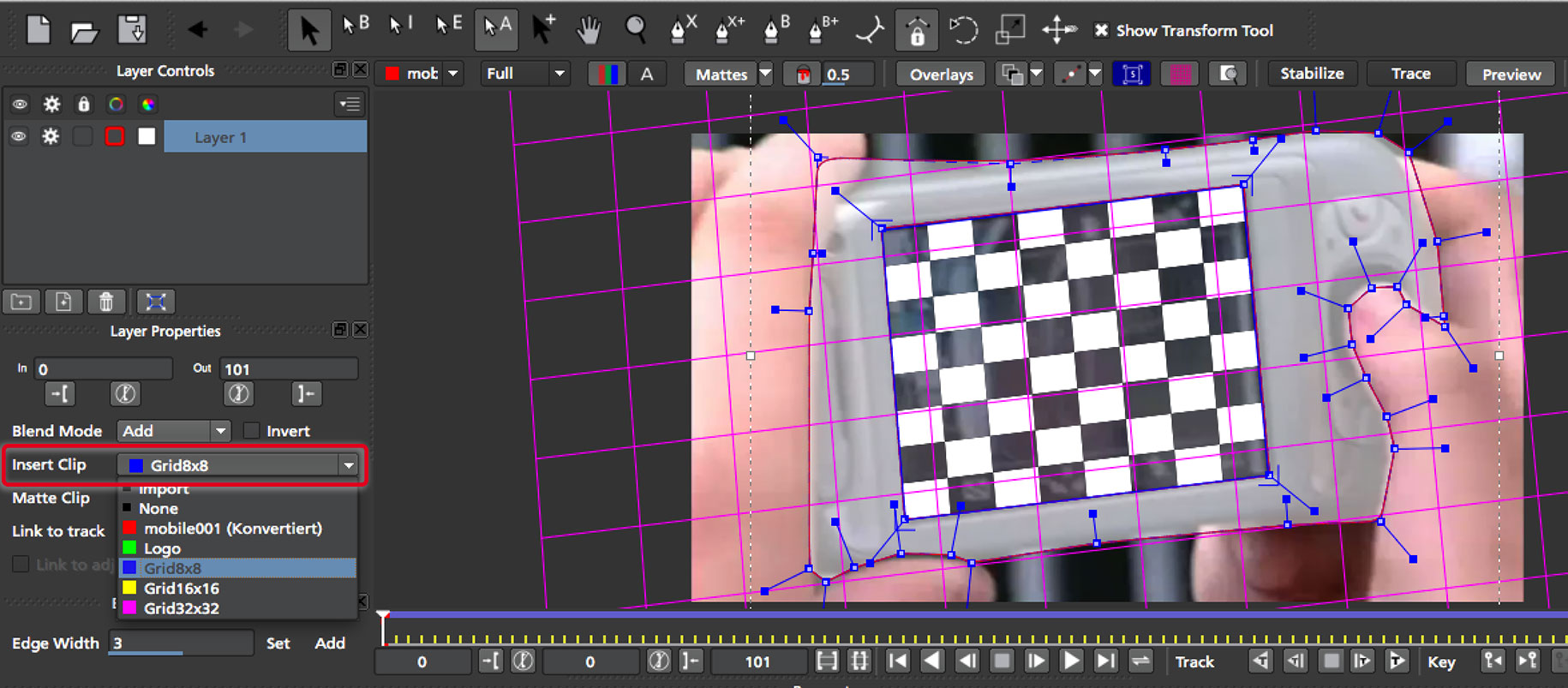Planar Tracking mit Mocha
Die Erweiterung Mocha ergänzt die Tracking Methoden, die direkt in After Effects ausgeführt werden können. Mocha beherrscht das planare Tracking, bei dem Flächen statt Punkte zur Vorlage für Verfolger festgelegt und interpretiert werden. Diese Methode liefert stabilere Ergebnisse beim Tracking, da Störungen innerhalb von Bewegungen durch einen größeren Radius der ausgelesenen Daten besser kompensiert werden können.
1. Im Beispiel wird in das Display des Telefons ein Film montiert, der dem äußeren Rahmen und der Bewegung des Displays folgt. Startpunkt ist AfterEffects: zuerst wird der Vorlagefilm importiert und ein einer neuen Komposition platziert. Damit die Konposition die Attribute des Films erhält, wird die Funktion Neue Komposition aus Auswahl ausgeführt.
Das Tracking soll in Mocha ausgeführt werden - wählen Sie in der neuen Komposition die Video-Ebene aus und starten Sie die Erweiterung Mocha im Menü Animation. Mit der Funktion AE in Mocha verfolgen startet das Programm Mocha und Sie verlassen die Arbeitsumgebung von AfterEffects. Sobald Sie den Tracker in Mocha fertig gestellt haben, werden Sie in AfterEffects zurückkehren und die relevanten Daten aus Mocha übernehmen.
2. Richten Sie ein Neues Projekt in Mocha ein und geben Sie einen Speicherort und die gewünschten Parameter für das neue Projekt ein. Normalerweise wird als Speicherort das Verzeichnis des übergeordneten AfterEffects-Projekts und die Parameter des zu trackenden Materials übernommen.
3. Im nächsten Schritt muss der Bereich markiert werden, der als Fläche für das Tracking dienen soll. Sie haben grundsätzlich zwei Auswahlwerkzeuge zur Wahl: mit dem XSpline-Werkzeug wird mit einer Art Gummiband über Ankerpunkte ein geschlossener Bereich erstellt und mit dem Pfad können Formen wie gewohnt mit Ankerpunkte gezeichnet werden. Im Beispiel wird mit dem XSpline-Werkzeug gearbeitet und zuerst der gesamte Korpus der Kamera ausgeählt - dies kann man großzügig machen, ohne auf Passgenauigkeit zu achten.
4. Schließen Sie das Zeichnen des Bereichs mit der rechten Maustaste ab und beobachten Sie die Ebenen-Palette: dort wird der gezeichnete Bereich verwaltet.
5. Um Ungenauigkeiten beim Tracking zu vermeiden, wird von der gezogenen Auswahl der Bereich des Displays ausgespart. Ziehen Sie dazu noch einmal mit dem XSpline-Werkzeug ein Rechteck auf. Um die abgerundeten Ecken abzuwinkeln, können Sie mit dem Auswahlwerkzeug (schwarzer Pfeil) an der Tangente eines Eckpunktes ziehen. Führen Sie dies bei allen vier Ecken aus, so dass das Reckteck passgenau mit dem Display abschließt.
Blenden Sie anschließend in der Optionsleiste die Maskenansicht ein, damit Sie den erstellten Bereich kontrollieren können. Klicken Sie dazu auf das Wort Mattes in der Optionsleiste.
Wenn Sie mit der Maske zufrieden sind, können Sie das Tracking starten. Sie finden am unteren Rand des Vorschaufensters vier Funktionen, mit denen Sie das Tracking steuern können. Wählen Sie die Funktion Track Forwards, um den gesamten Video zu tracken.
Achten Sie aber darauf, dass Sie zuvor die weisse Zeitmarke an den Anfang der Zeitleiste positionieren. Da es in der Vorlage bei der Bewegung des Telefons auch eine leichte Drehung des Geräts gibt, sollten Sie vor dem Tracking unbedingt die Option Perspective aktivieren, damit diese Verzerrungen berücksichtigt werden.
6. Nach dem Tracking soll nun der Film der nachfolgend in AfterEffects in das Display montiert wird, vorab in Mocha als Vorschau platziert werden. Dazu dient eine virtuelle Ebene Surface, die Sie über das Menü View/Overlays einblenden können.
7. Zeichnen Sie nun ein weiteres Rechteck an den Kanten des Displays und passen Sie die Ecken genau ein. Blenden Sie das Flächenraster durch Klick auf das Gittersymbol Show planar grid in der Optionsleiste ein und spielen Sie die Zeitleiste ab, um das Tracking nochmals zu kontrollieren.
8. Achten Sie besonders auf die Passgenauigkeit der Rechtecks in dem Layer Surface, da dies später die Dimensionen und Positionsvorgaben für den montierten Film liefern wird. Sie können in den Ebeneneigenschaften mit der Funktion Insert Clip ein Raster oder eigene Grafiken verwenden, um die Vorschau besser beurteilen zu können.
Im nächsten Schritt wird das Tracking-Ergebnis nochmals korrigiert und dann in AfterEffects als Vorlage für die Montage des neuen Videoinhalts benutzt. Dazu mehr im nächsten Tutorial.
Beispieldateien